Установка OpenServer и админки
Установка OpenServer
OpenServer - это бесплатный программный комплекс включающий в себя все необходимое для запуска вэб-панели на вашем ПК.
Первое что необходимо сделать - скачать Open Server 5.4.3. Это последняя версия линейки Open Server 5 перед глобальным обновлением ( Open Server 6 ). К сожалению новый Open Server 6 на данный момент слишком "глючный" и неудобный, плюс из него зачем-то убрали phpMyAdmin и другие полезные вещи, которые теперь нужно самостоятельно качать, устанавливаь и настраивать.
Далее запускаем скаченный файл
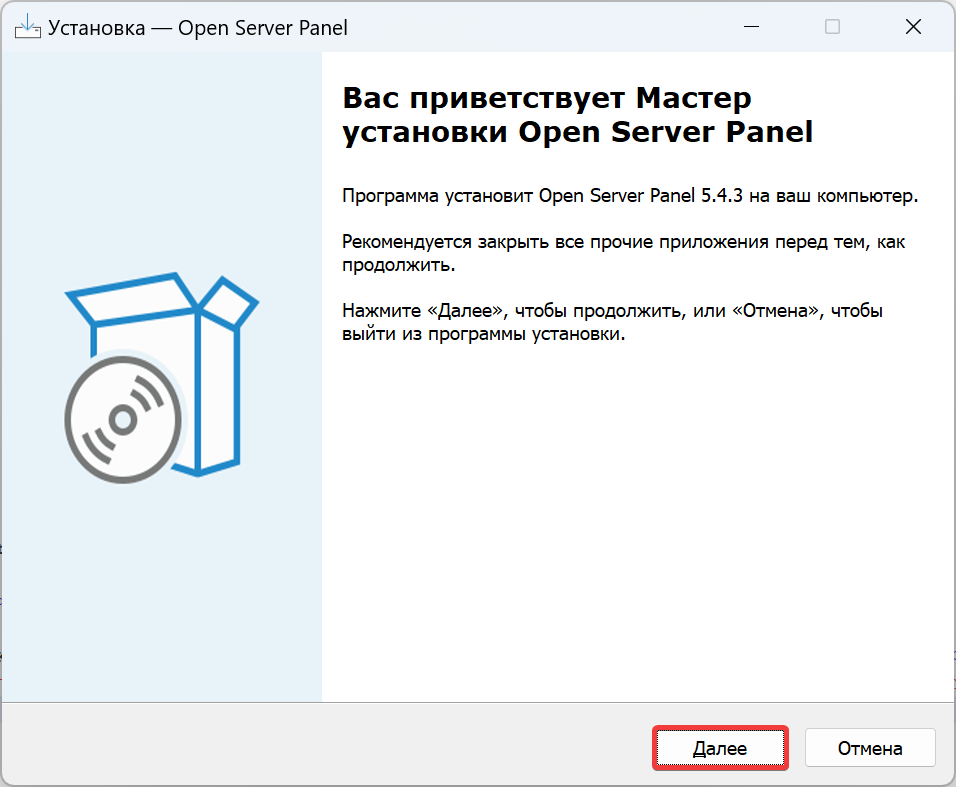
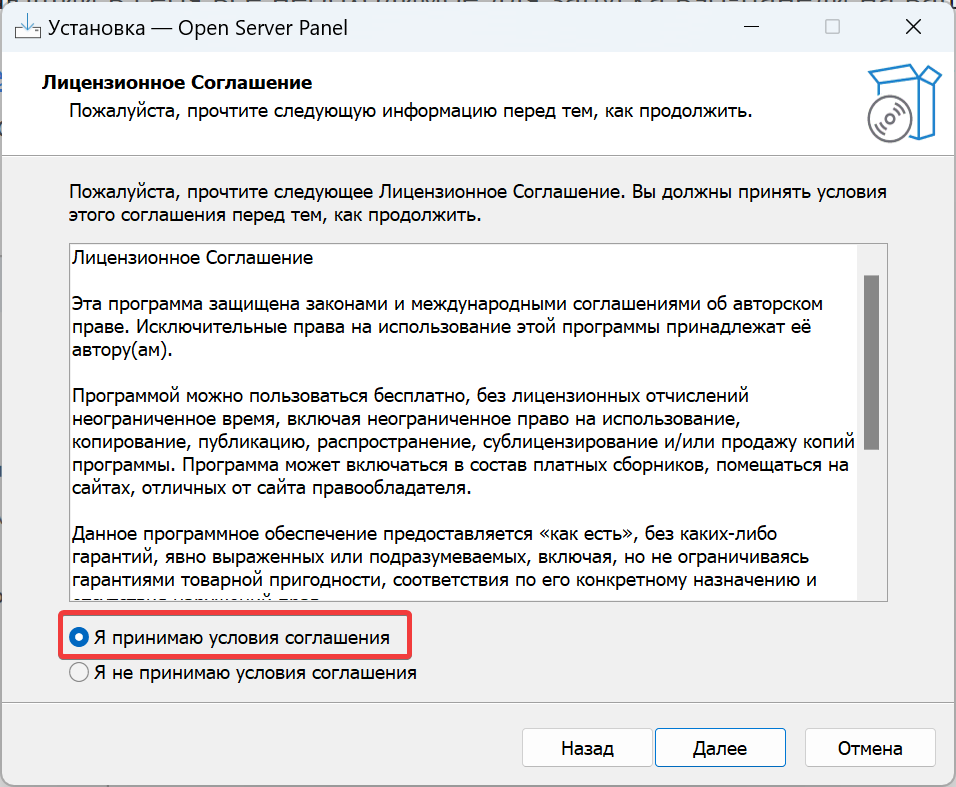
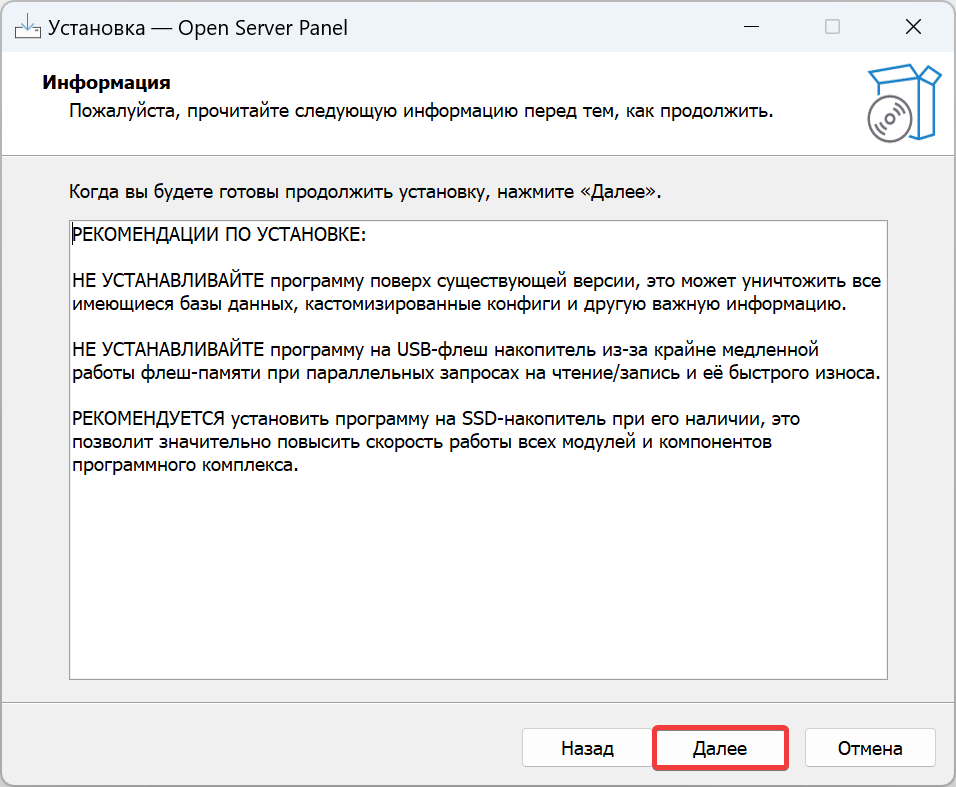
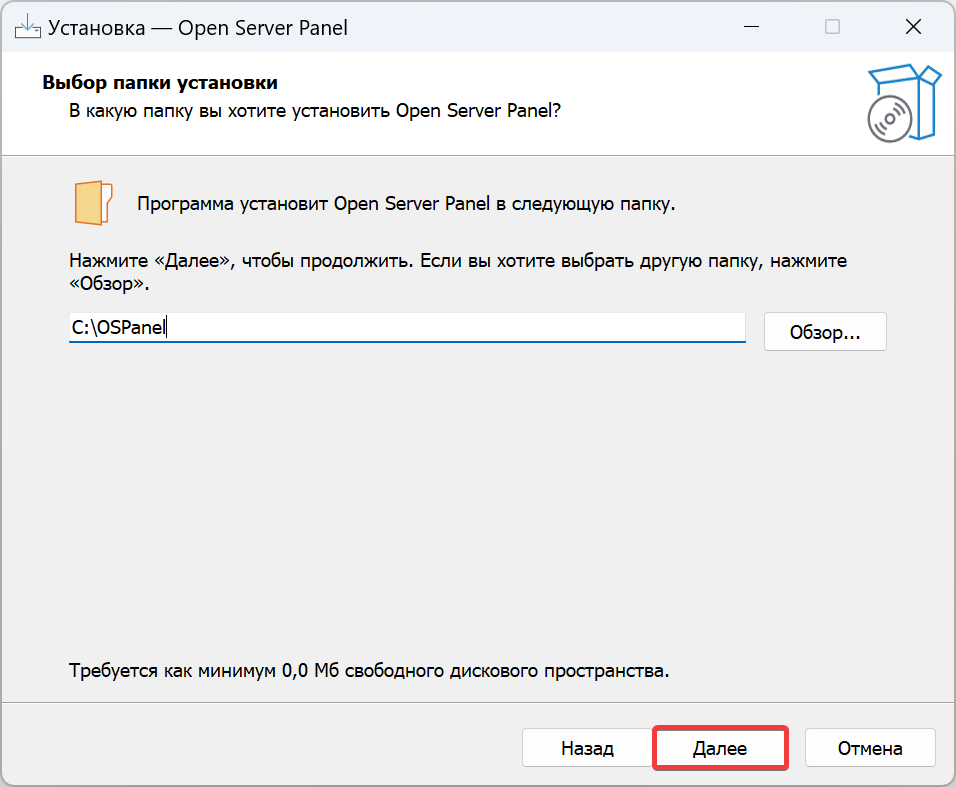
В следующем окне оставляем только нижеследущие "галочки". Все остальное убираем!
- Панель управления / Apache 2.4 / PHP 7.2 / Composer / Cron /Sendmail
- MariaDB 10.4
- phpMyAdmin 5.2.0
- Обязательные компоненты Microsoft ( включая 2 вложенных компонента )
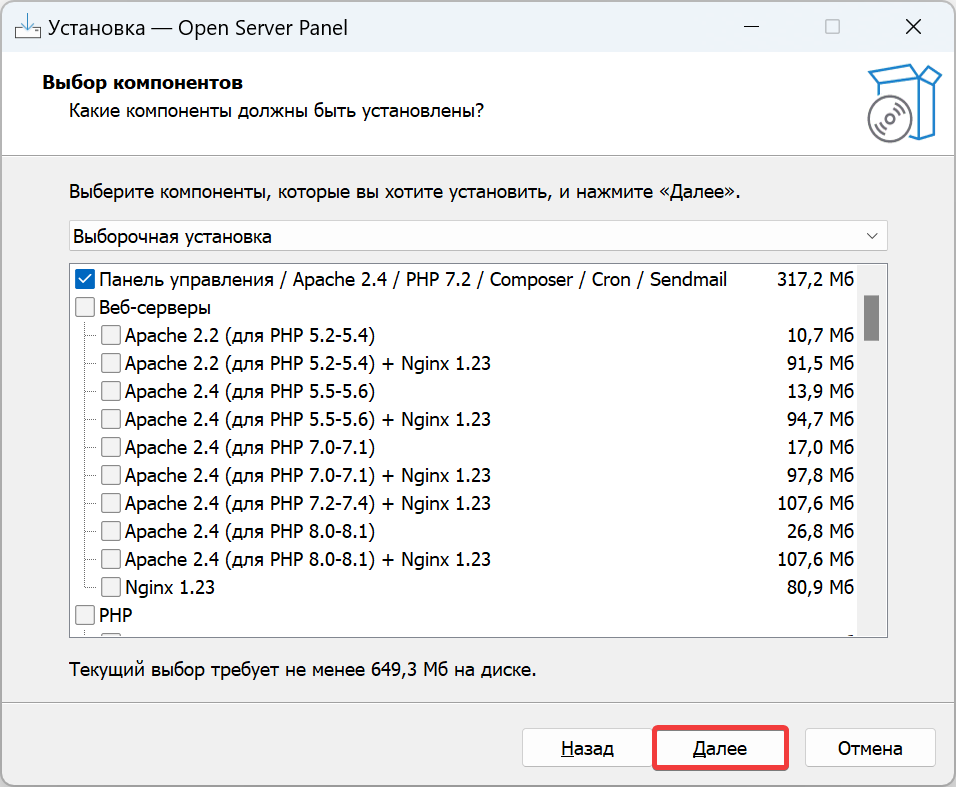
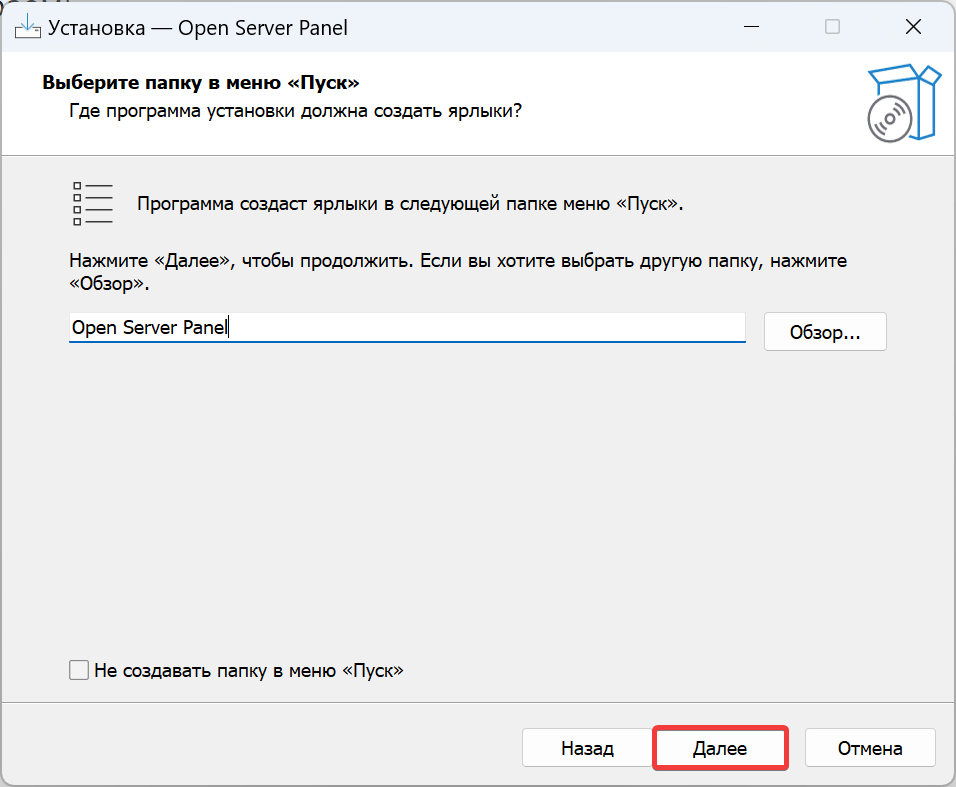
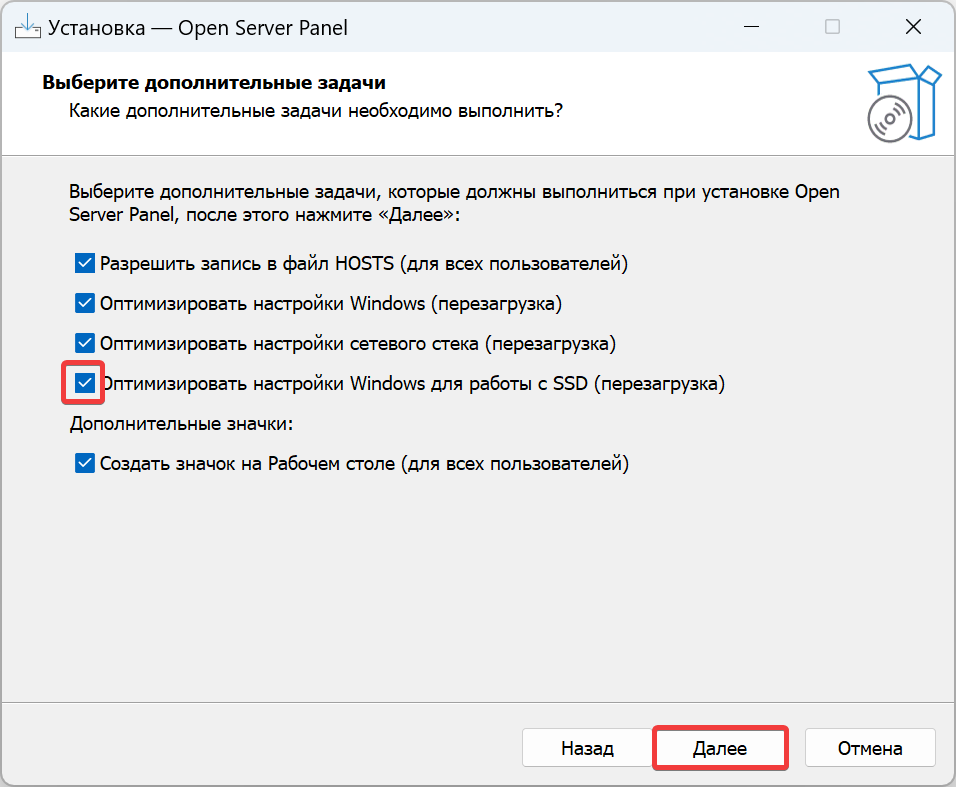
В следующем окне жмем кнопку "Установить" и дожидаемся окончания установки. Если в процессе установки спрашивает на что-то разрешение, то соглашаемся.
Далее - перезагрузка ПК (как того и требует установщик)
После перезагрузки на рабочем столе появится ярлык - Open Server Panel.
Кликаем по ярлыку для запуска Open Server. Возможно при первом запуске Open Server брэндмауэр Windows попросит разрешение для приложения, даем это разрешение.
После запуска в области уведомлений Windows (это там где отображается время и прочие значки) появится красный флажок Open Server.
Кликаем по флажку и выбираем Настройки. В открывшемся окне переходим на вкладку Модули
В поле MySQL/MariaDB выбираем MariaDB-10.4 . Сохраняем и закрываем это окно.
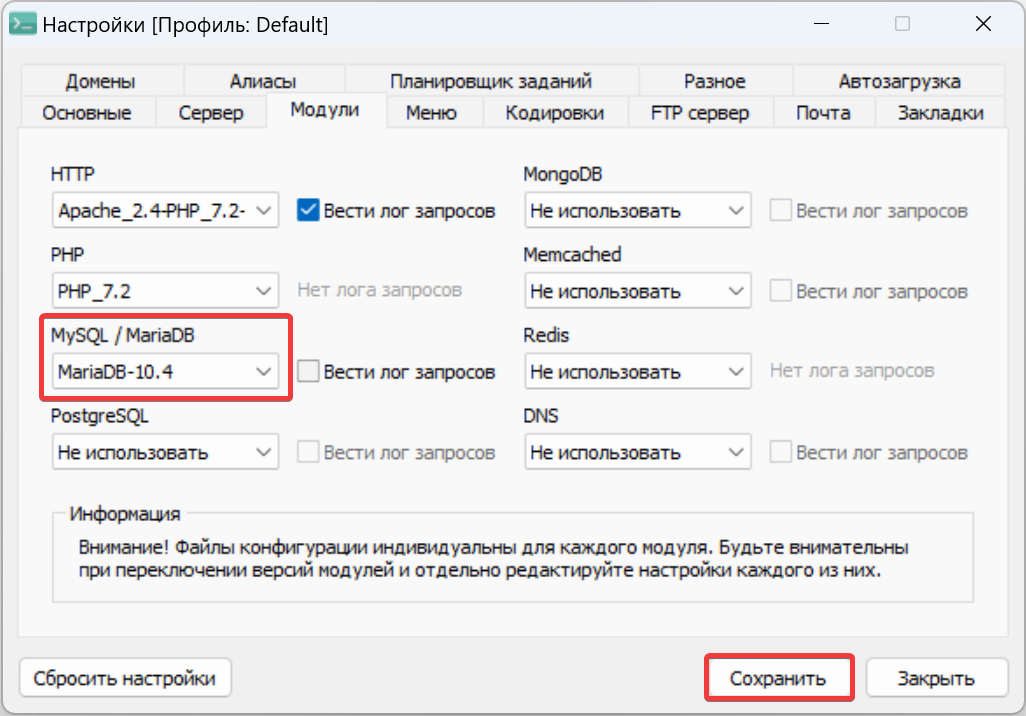
Редактируем настройки PHP
Снова кликаем по флажку в области уведомлений и выбираем Дополнительно -> Конфигурация ->PHP_7.2. Откроется Блокнот с конфигурационным файлом PHP.
Нажимаем в Блокноте Ctrl+F (поиск текста) и вводим в поисковую строку слово ioncube.
Найдется строка:
;zend_extension = ioncube
Убираем точку с запятой вначале строки, что бы было просто
zend_extension = ioncube
Аналогичным образом находим нижеприведенные настройки (выделены черным) и задаем им значения (выделены синим). Если перед ними есть точка-запятая, то удаляем ее!
max_execution_time = 120
max_input_vars = 3000
post_max_size = 200M
upload_max_filesize = 200M
Жмем в окне блокнота Файл -> Сохранить и закрываем Блокнот.
Редактируем настройки Базы Данных ( БД )
Снова кликаем по флажку в области уведомлений и выбираем Дополнительно -> Конфигурация ->MariaDB 10.4. Откроется Блокнот с конфигурационным файлом MariaDB.
Нажимаем в Блокноте Ctrl+F (поиск текста) и вводим в поисковую строку слово max_connections. Устанавливаем значение этого параметра в 500 .
Жмем в окне блокнота Файл -> Сохранить и закрываем Блокнот.
Протестируем
Кликаем по флажку и выбираем Запустить ( зеленый флажок ). Теперь флажок в области уведомлений Windows стал зеленого цвета, что говорит о том что Open Server в рабочем состоянии.
В браузере (например Google Chrome) вводим адрес сайта http://localhost ( важно: именно http, а не https )
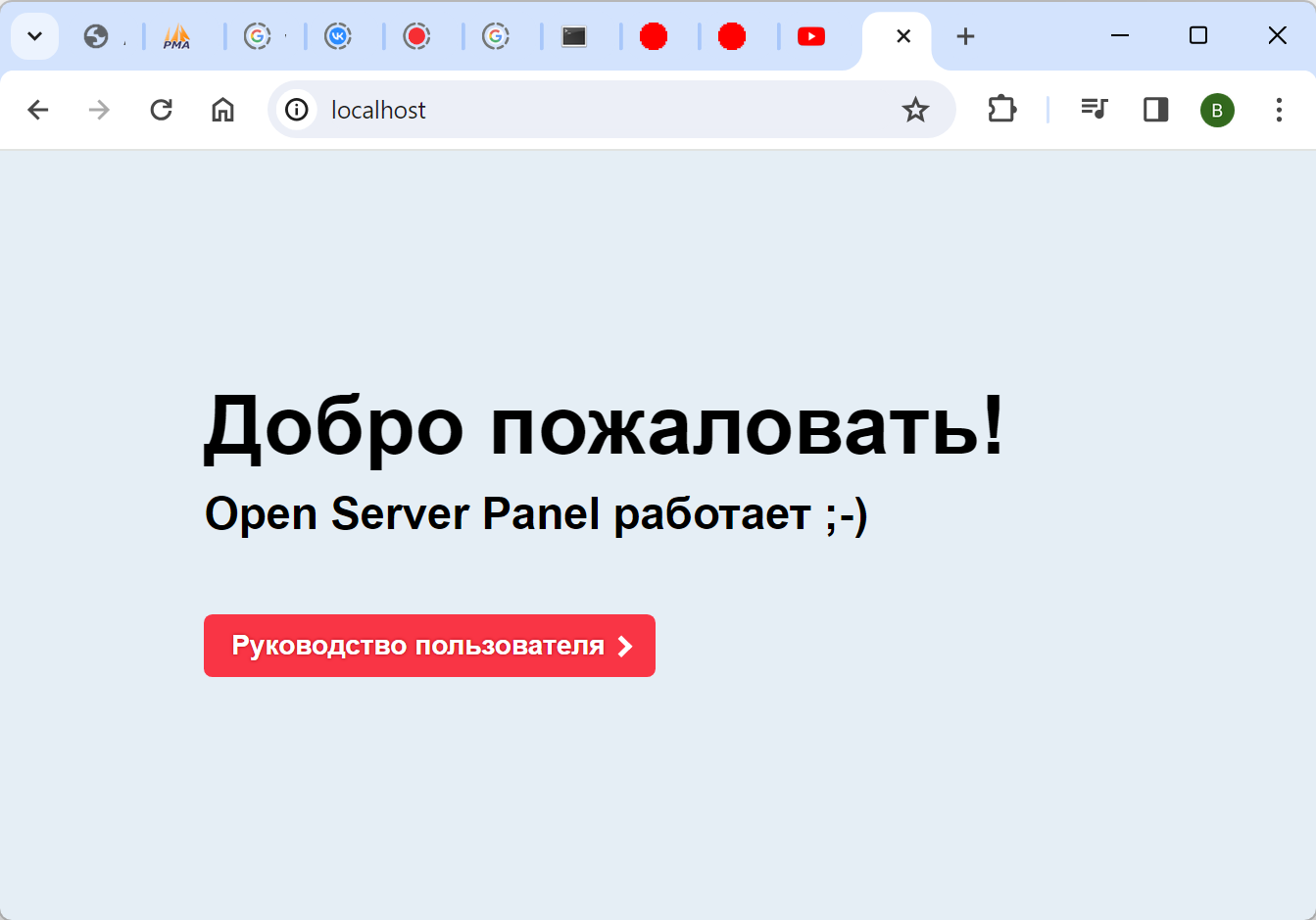
Если у Вас все так же значит все OK. OpenServer успешно установлен и выполнены основные настройки. Можно приступать к завершающему этапу - установке админки.
Установка админки
Для установки админки и последующей работы в ней нам нужен работающий Open Server т.е флажок должен быть зеленым!
Качаем архив с крайней версией VK-Magick к себе на ПК и разархивируем в удобное для вас место ( например C:\BOTS\VK-Magick\ )
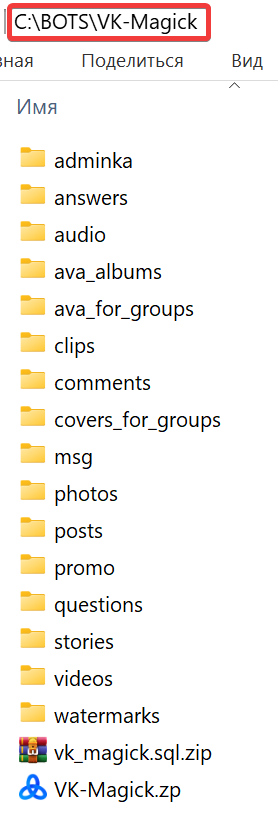
Кликаем по флажку опенсервера в области уведомлений Windows и выбираем Дополнительно -> phpMyAdmin. Откроется браузер с формой входа в phpMyAdmin.
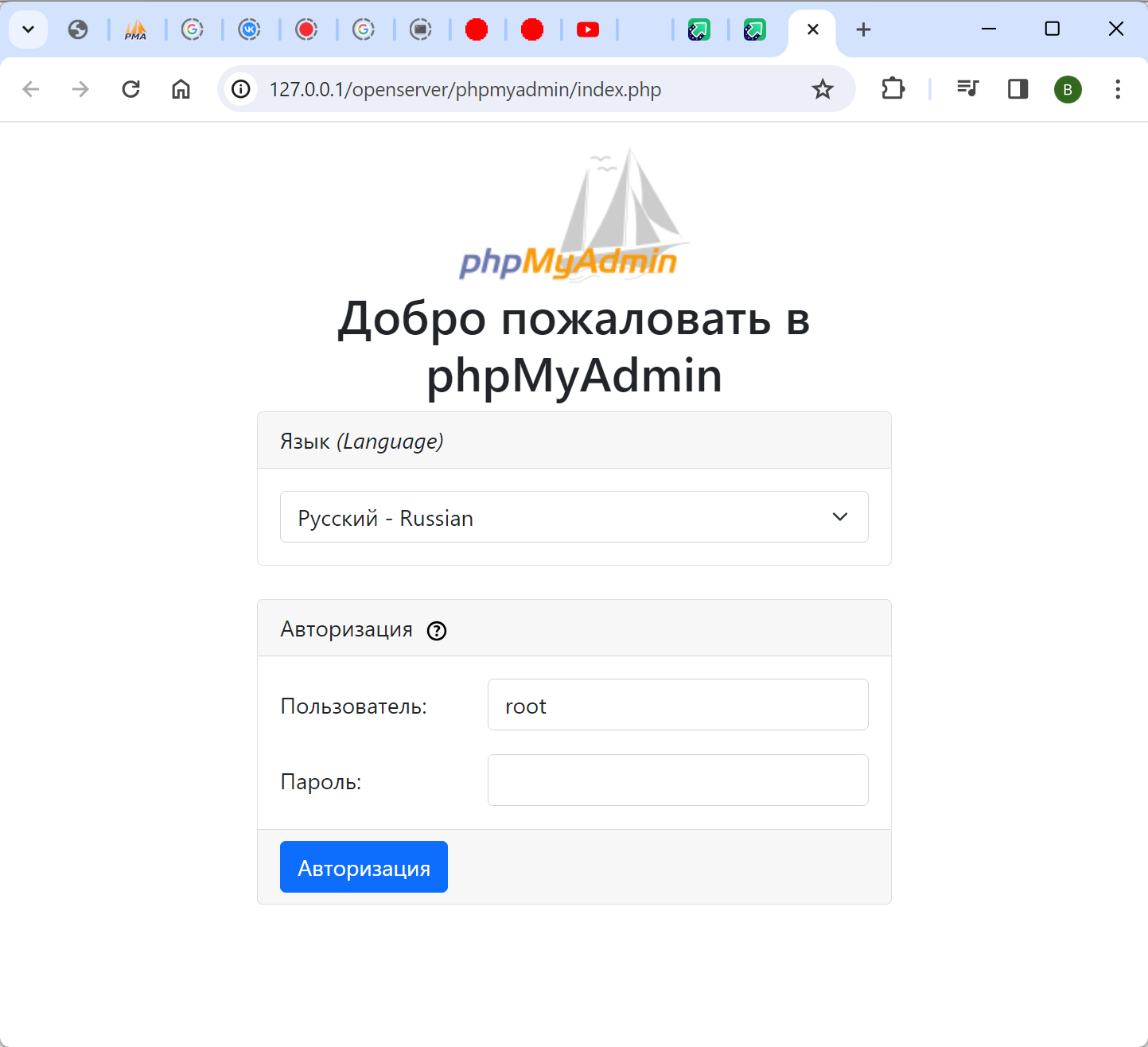
Логин по-умолчанию root, а пароль пустой. Жмем Авторизация.
Первое что мы делаем после входа - меняем пароль с пустого так же на root ... что бы и логин и пароль были root
Кликаем по ссылке Учетные записи
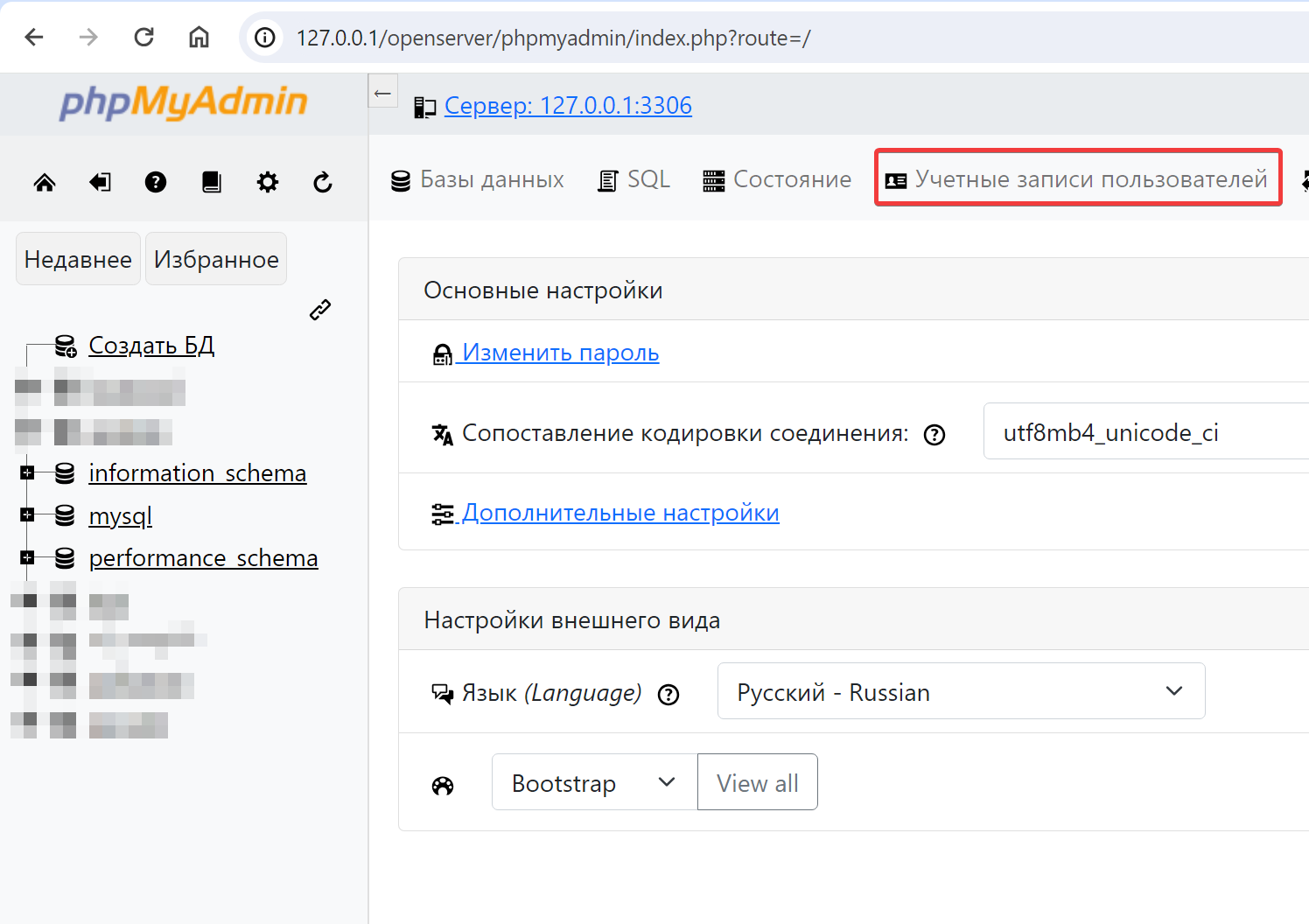
Кликаем по ссылке root
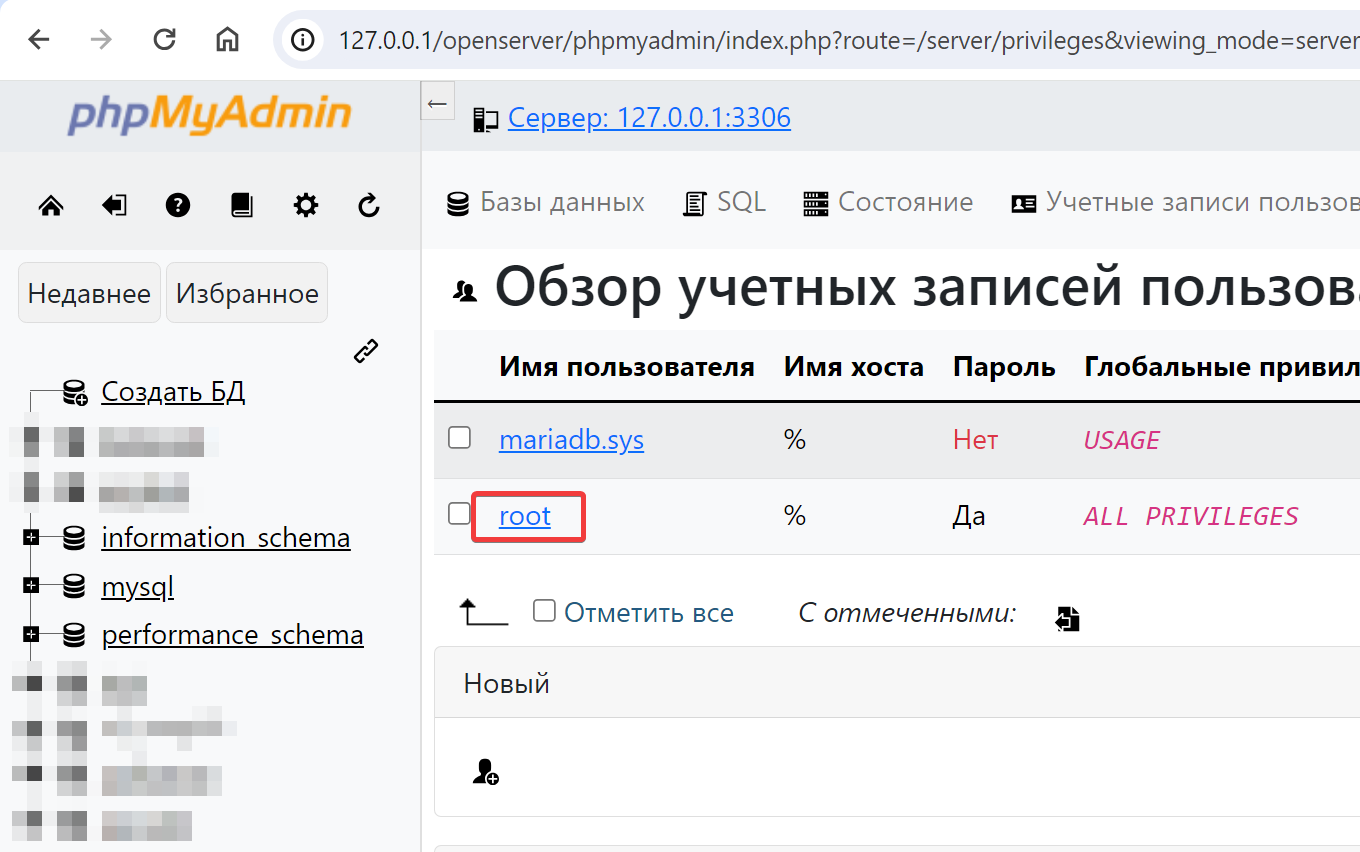
Кликаем по ссылке Change password
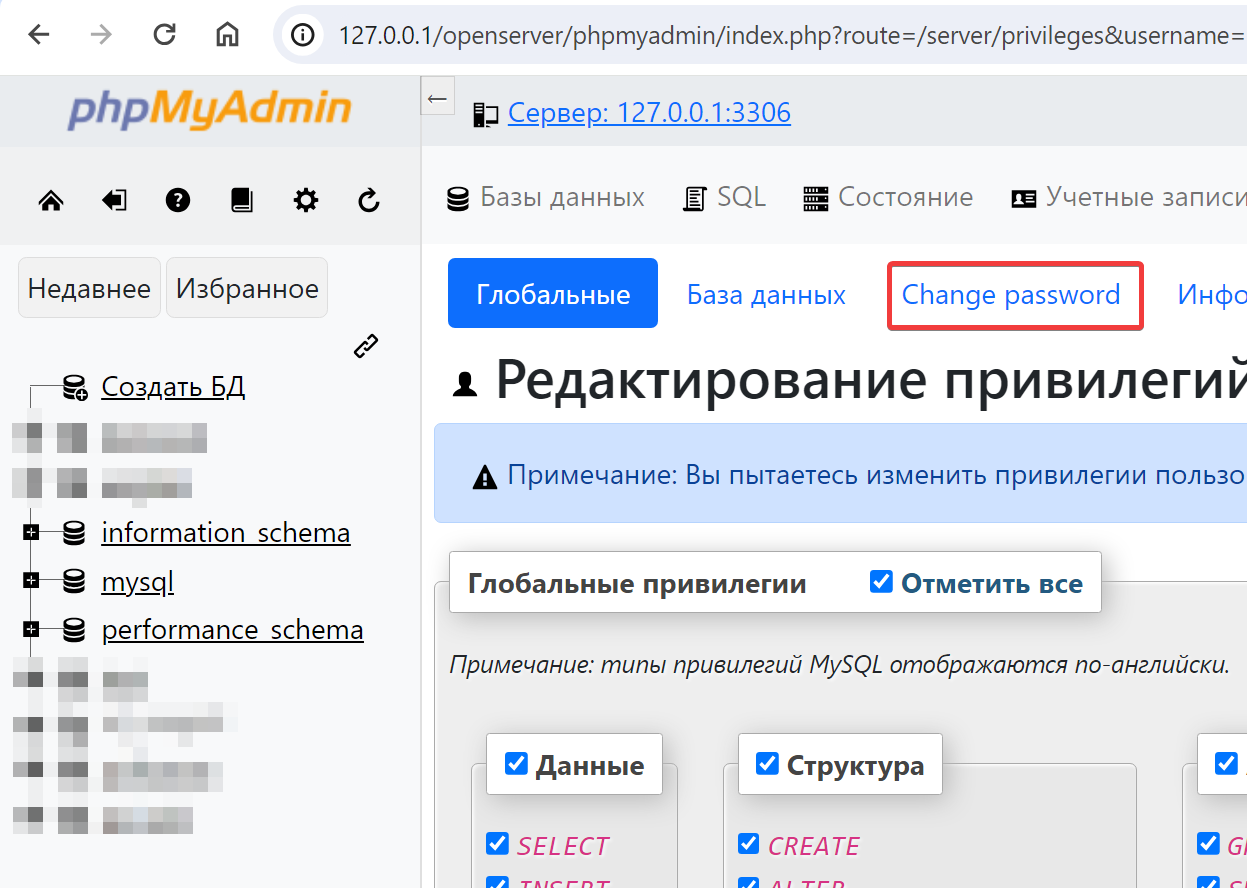
Задаем пароль и его подтверждение - root. Жмем кнопку Вперед
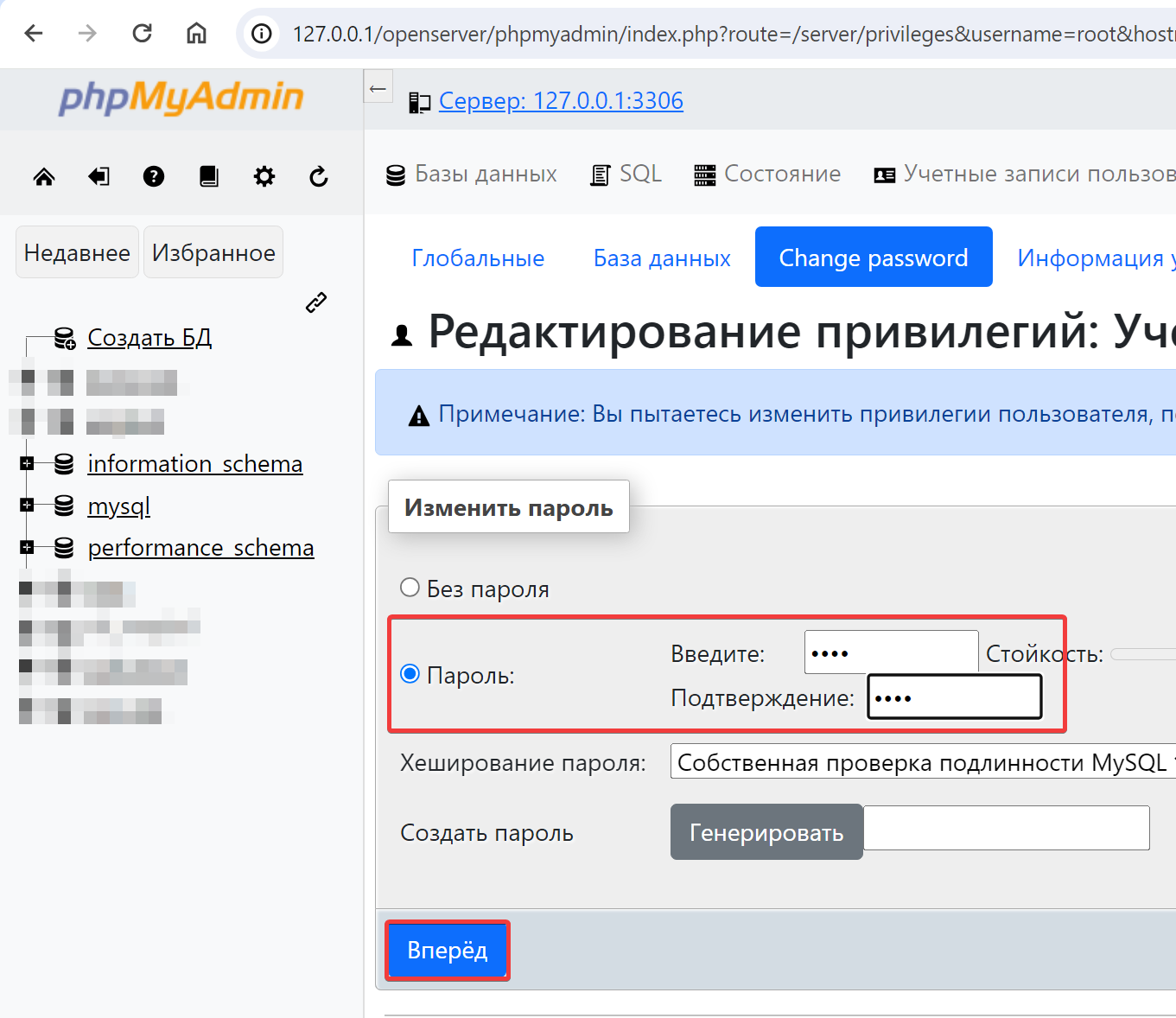
После успешной смены пароля с путого на root, жмем Создать БД
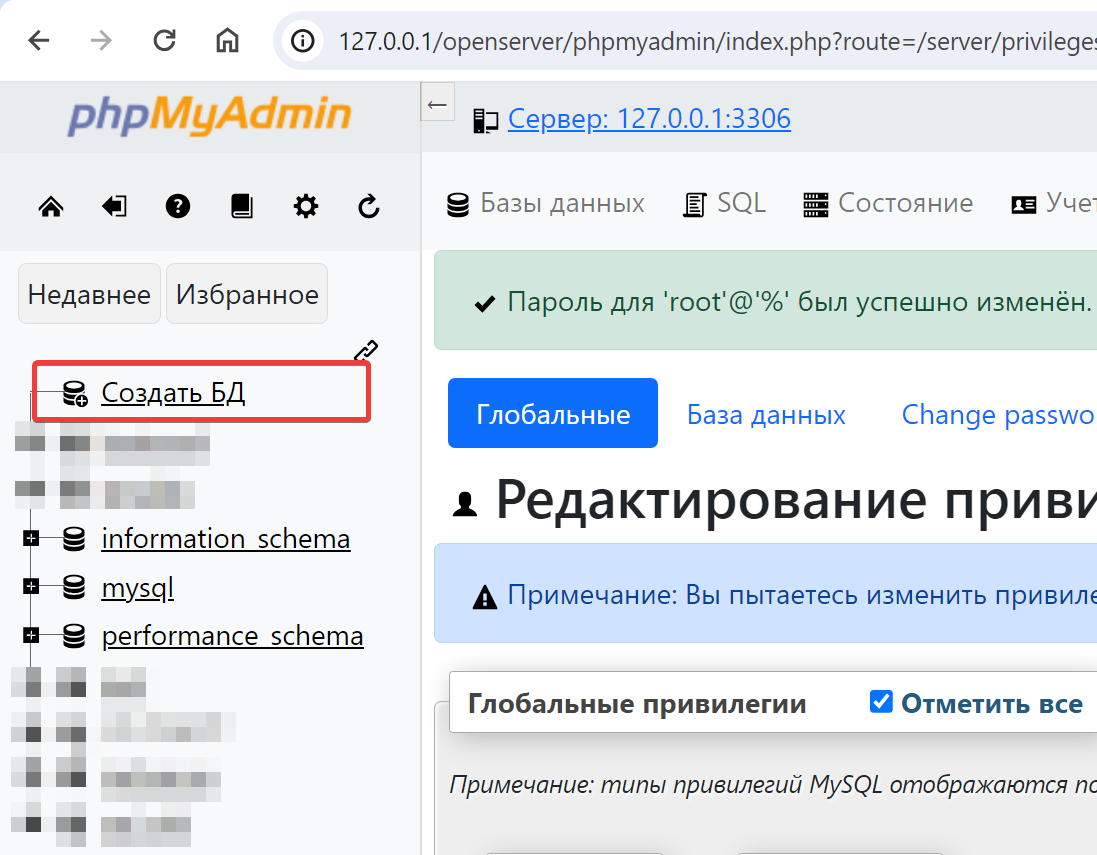
В этот момент phpMyAdmin может попросить Вас вновь ввести логин/пароль (после смены пароля). Если попросил, то вводите логин и пароль root, жмете Авторизация. Снова кликаете на Создать БД.
Имя базы данных: vk_magick ( на конце ck, а не просто c ... в английском языке есть 2 разных понятия "магия" и отличаются они как раз окончанием )
Кодировка: utf8_general_ci
Заполняем соответствующие поля и жмем Создать
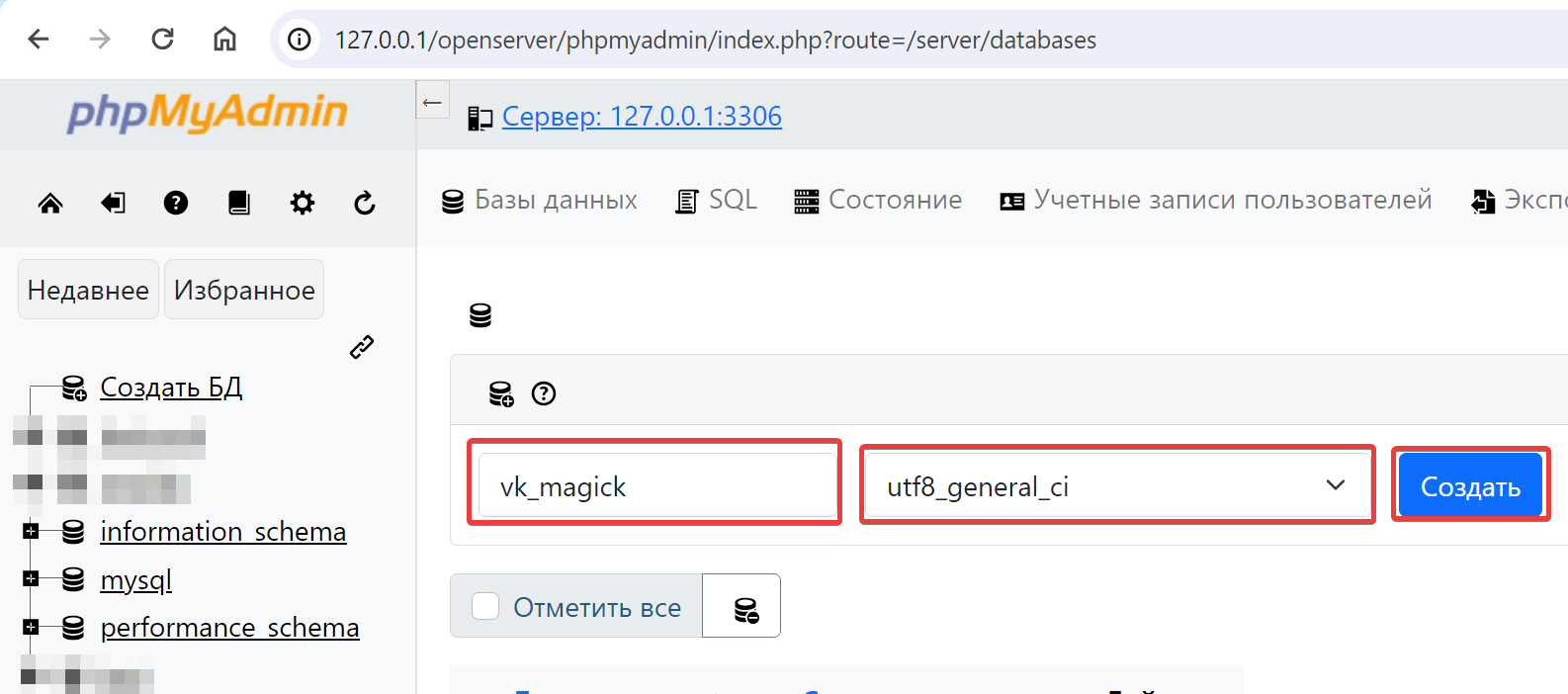
Сразу после создания БД переходим на вкладку Импорт
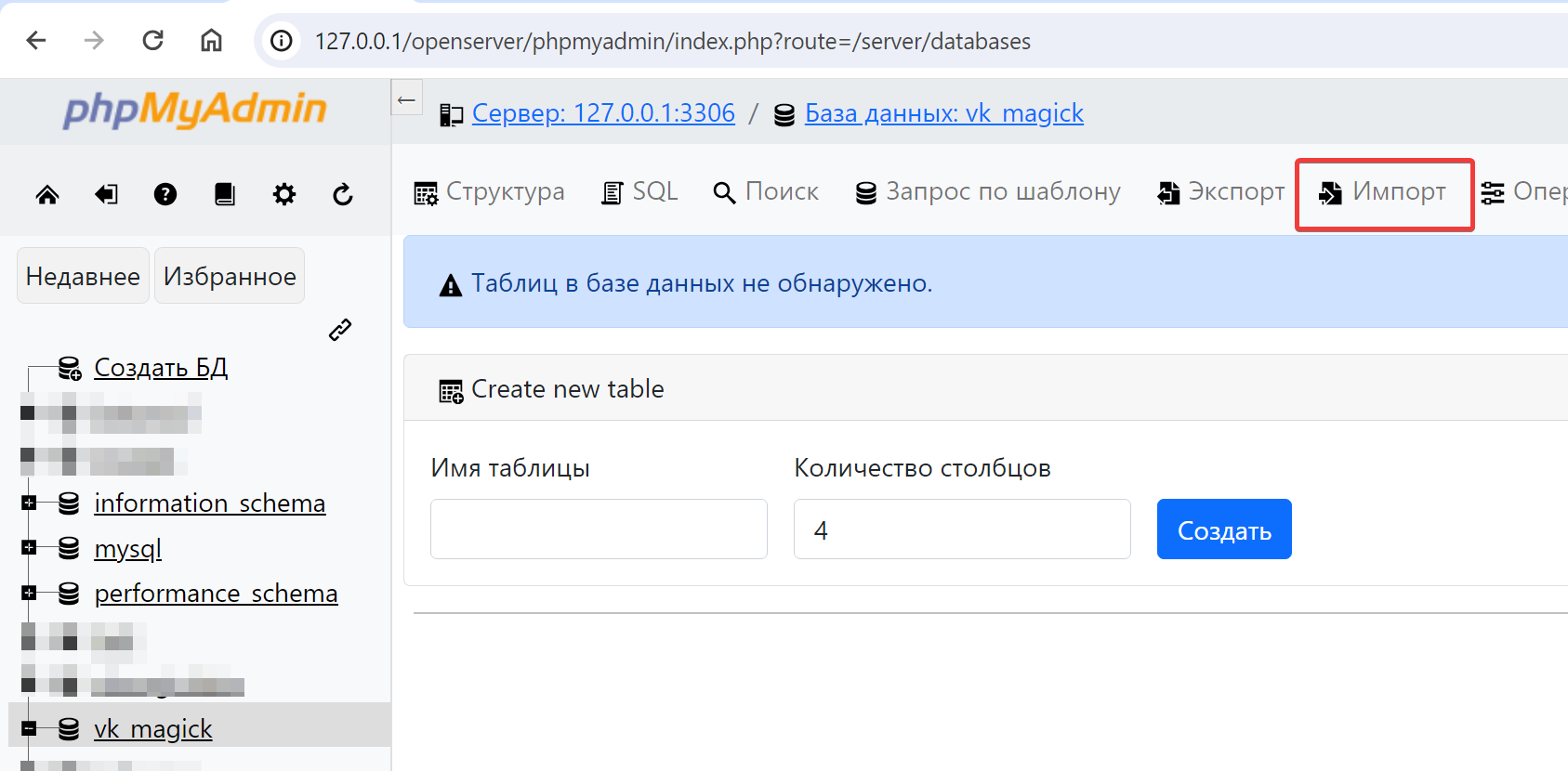
Жмем на кнопку Выберите файл, в открывшемся окне переходим в директорию куда распаковывали архив VK Magick ( в нашем примере это C:\BOTS\VK-Magick\ ) и выбираем файл vk_magick.sql.zip
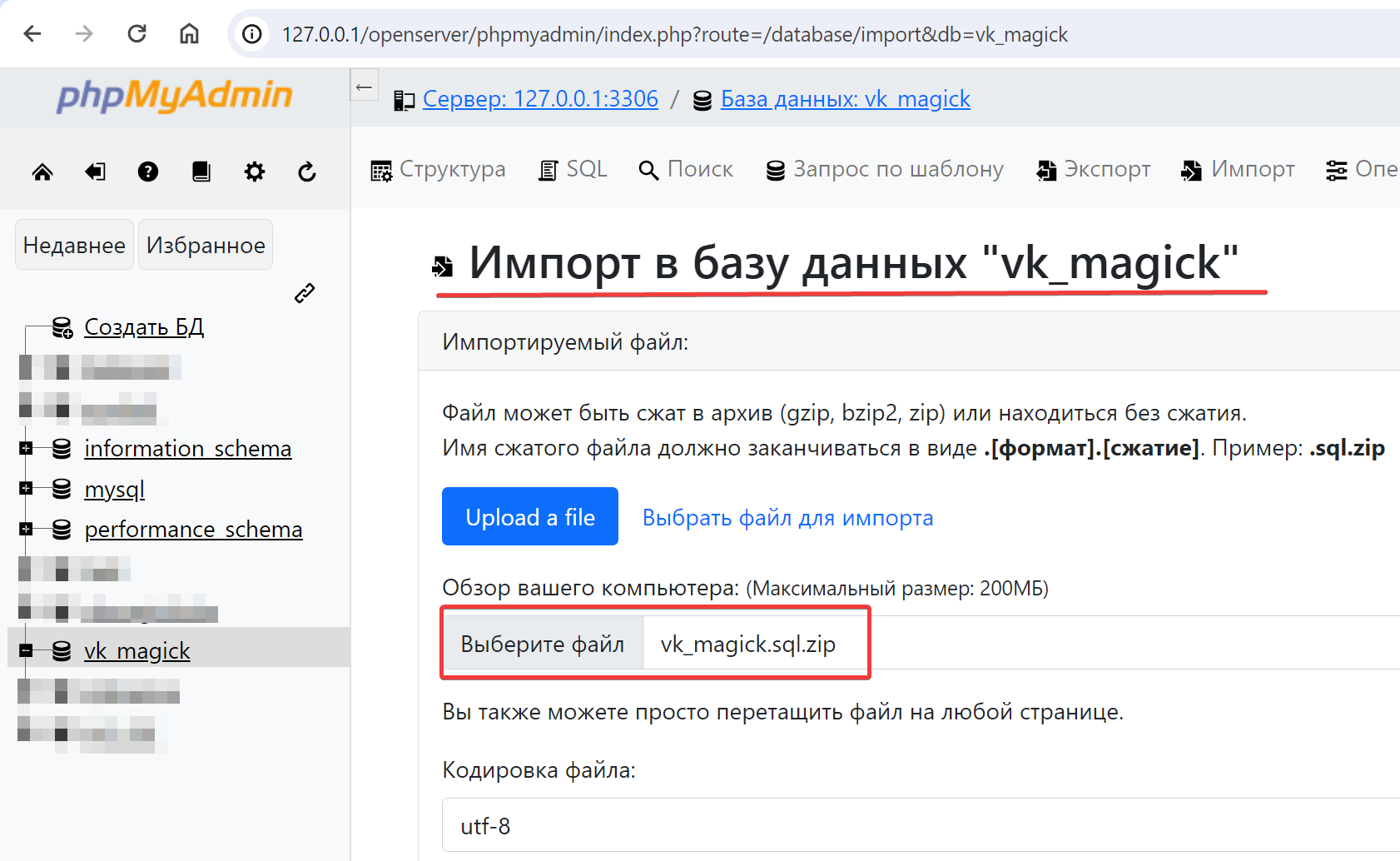
Больше ничего не меняем и скролим страницу в самый низ. Там жмем кнопку Импорт
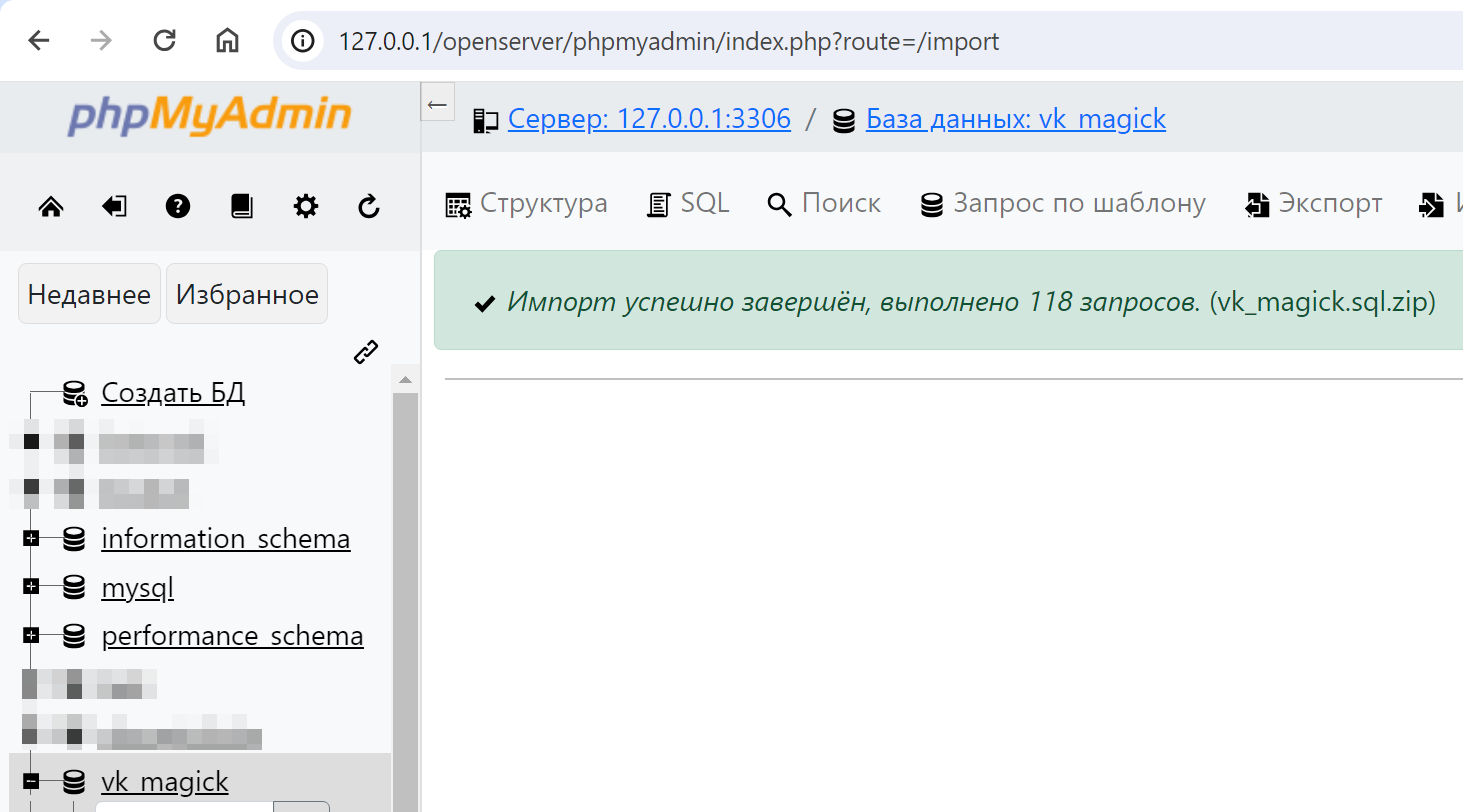
Если у Вас все как на скриншотах, значит все OK. Вкладку браузера с phpMyAdmin уже можно закрывать.
Уже почти все готово! Остался самый минимум.
Снова идем в директорию куда распаковали архив VK-Magick.zip (в нашем примере это C:\BOTS\VK-Magick\ ) и находим там папку adminka. Ставим на нее курсор и жмем Ctrl+C что бы вся папка целиком скопировалась в буфер обмена Windows ( аналогично можно скопировать нажав на папке adminka правую кнопку мыши и выбрать из контестного меню Копировать, но Ctrl+C быстрее ).
Кликаем по флажку опенсервера в области уведомлений Windows и выбираем Папка с проектами. Откроется проводник Windows в котором Вы увидите папку localhost. Да, это тот самый локалхост который мы загружали в браузере для теста. Здесь каждая отдельная папка представляет из себя локальный сайт доступный в вашем браузере.
Вставляем в папку с проектами нашу папку adminka из буфера обмена ( Ctrl+V или же правая кнопка мыши на пустой области и Вставить ). Должно получиться как на изображении ниже.
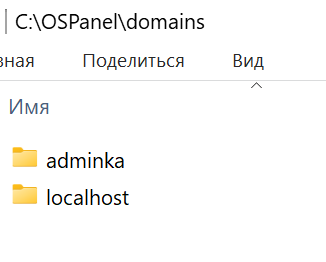
Переименовываем папку adminka в vk-magick . Да, вот так вот просто без всяких .ru или .com наконце (для локального сайта они нам не нужны). Должно получиться как на изображении ниже.
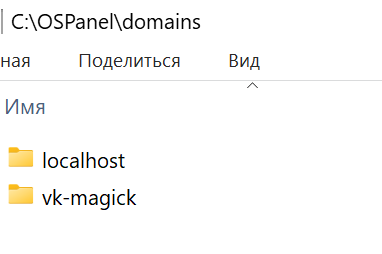
Вот теперь все готово! Осталось только перезагрузить Open Server что бы он "подхватил" новый локальный домен http://vk-magick
Кликаем по флажку опенсервера в области уведомлений Windows и выбираем Перезагрузить (желтый флажок). Дожидаемся пока флажок снова станет зеленым.
Идем в браузер (например Google Chrome) и в адресной строке пишем http://vk-magick (именно http, а не https ... и помним что magick в данном случае пишется с ck наконце, а не просто c)
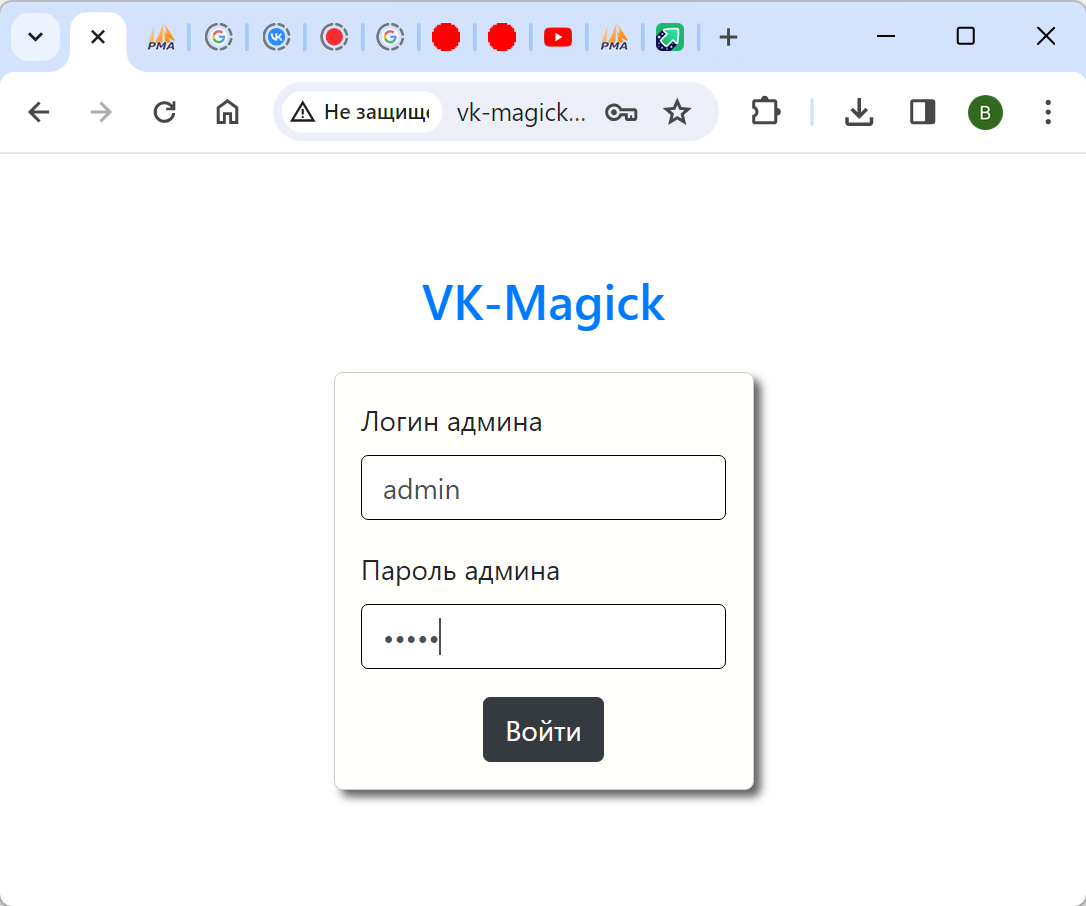
Админка успешно установлена!
Стандартный логин и пароль для входа - admin / admin